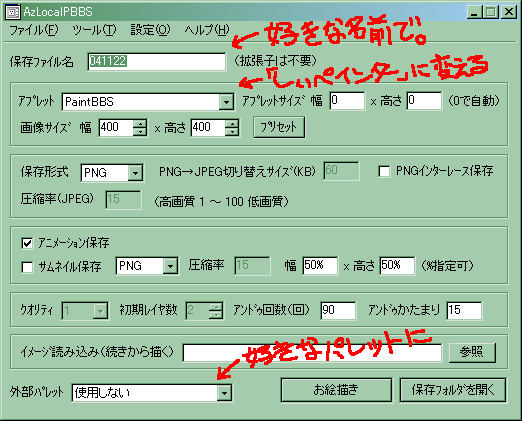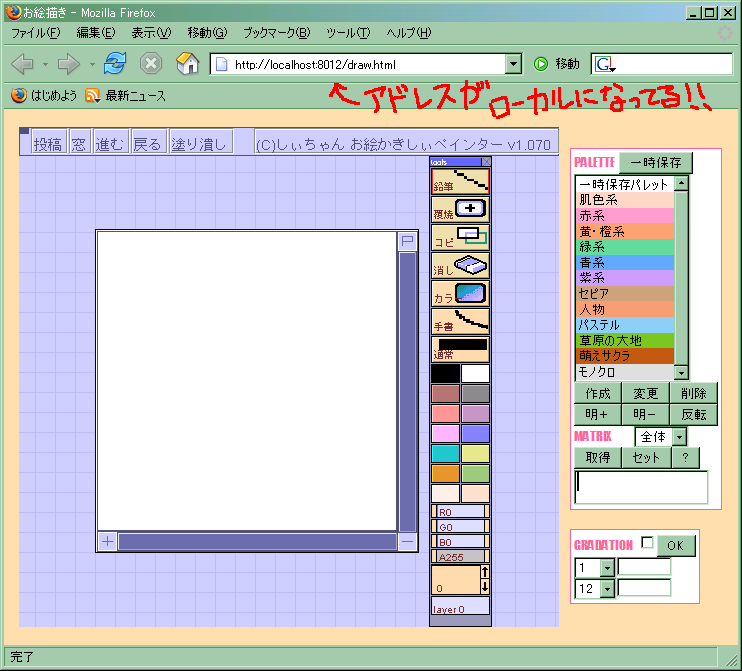■
昨日の日記が本家「しぃ堂」の22日の記事で紹介されていてビックリ。へっぽこな解説でお恥ずかしい(^^;)どうも、有難うございます。
そんなわけで「しぃペインター」ローカル使用方法解説、第2弾です。
昨日の日記のコメント欄で夏川冬太彦さんがローカルで「しぃペインター」を使うアプリケーションを紹介して下さったので、その辺と、昨日の補足等も。情報、有難うございました!
「しぃペインター」をローカルで使う方法・その2
「しぃペインター」をローカルで使うアプリケーションを開発しておられる方がいました。AzSkyさんが開発されている「AzLocalPBBS」というソフトです。AzSkyさんのサイトはこちら。
http://hp.vector.co.jp/authors/VA033749/index.html
実際に使ってみましたが、とっても使い心地がいいです。癖になりそうです(笑)ただ、状況を整えるのが初心者だと若干わかりずらいかもしれません。さっき、うちの妹にやっといて〜と言ったら、「ファイルをどうすればいいか分からへん〜」と言っていたので(汗)
そんなわけで、このソフトのレビューを兼ねた簡単な紹介でも。
まずは、ソフトを揃えましょう〜
まずはソフトを揃えましょう。別々のJAVAアプレットを使っている都合上、複数のサイトからファイルを集めないといけません。特に、説明書に載っている「WCS動的パレット」が初見では何処にあるのかサッパリわからなかったので、詳しい道案内を。
まずは、「しぃペインター」用のフォルダを作って、その中にソフトを集める事にしましょう。
- //hp.vector.co.jp/authors/VA033749/index.html" class="nikki" target="_blank">「AzSky」さんのサイトに入って、「AzLocalPBBS」をダウンロードしましょう。:トップページ>ページ真ん中、ソフトウェアの「AzLocalPBBS」>ページ真ん中、ダウンロード
- //shichan.jp/" class="nikki" target="_blank">「しぃ堂」さんのサイトに入って「Oekaki Shi-Painter」と「Viewer」をダウンロードしましょう。:トップページ>ページ左のDownLoadとある欄の「しぃペインター」>ページ真ん中、Download
- //wondercatstudio.com/" class="nikki" target="_blank">「WonderCatStudio」さんのサイトに入って「WCS動的パレット」をダウンロードしましょう。:トップページ>ページ真ん中「BBSNote V7.30」(「BBSNote V8 b版」に入らないように注意!)>ページ上部「ツール」>ページ下部、下から2番目「DynamicPalette」をダウンロード。最後のページのみ文字化けする可能性あり。文字化けしている時は、文字コードを「UTF-8」にして下さい。
- //roo.to/materia/" class="nikki" target="_blank">「snow materia」さんのサイトに入って、「Relm」をダウンロードしましょう。:トップページ>左メニュー「Relmお絵描き板配布所」>ページ上部メニューの「ダウンロード」をクリックするか、もしくはページを少し下にスクロールさせた所にある「ダウンロード」
準備するファイルは以上です。全部をひとつのフォルダに纏めると次のようになるはずです。

バージョン番号(ファイル名の後ろについてる数字)等はダウンロードした時期によって、多少違うこともあると思いますが、気にせずに〜。
それでは、それぞれのファイルを解凍しましょう。
ファイルを纏める
解凍し終わったら、「azlpbbs」のフォルダに必要なファイルを集めましょう。必要なのは、しぃペインターから「spainter.jar」と「resフォルダ内のファイル」、しぃビュワーから「PCHViewer.jar」と「resフォルダ内のファイル」、WCS動的パレットから「palette.js」、Relmパレットから、「palette_selfy.js」です。
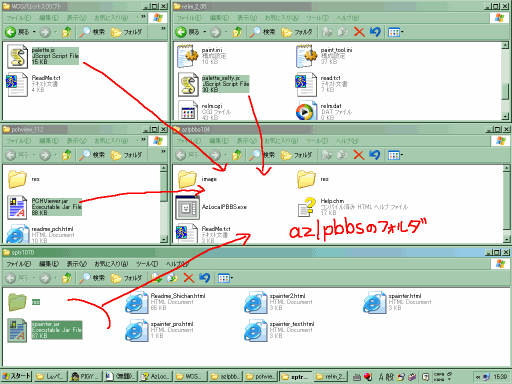
「res」フォルダの名前がカブっているので、コピーしようとすると「同じファイル名が云々」というメッセージが出ると思いますが、気にせず上書き保存して下さい。
さて、これで準備が整いました。
追記(2004/12/01)
上の画像はVer1.04のもので、2004年12月1日現在のVer1.06では若干インターフェイスが変わっています。
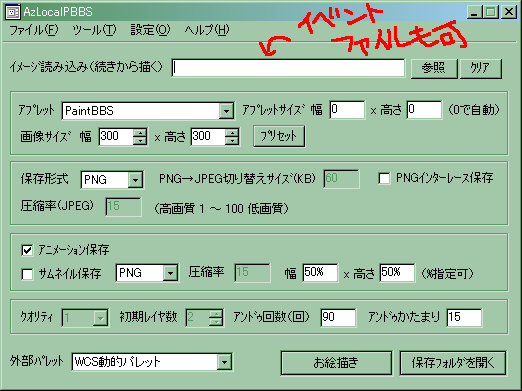
保存ファイル名は保存するときに設定するようになったため、ファイル名の設定欄が無くなりました。後は大して違いはありません。保存については後述。
保存してみよう
絵を描けたら保存してみましょう。ちょこっと落書きするので30分程お待ちを……(<リアルタイムでここを覗いている人限定のネタだな)……お待たせしました。
保存は左上の「投稿」ボタンを押すと出来ます。
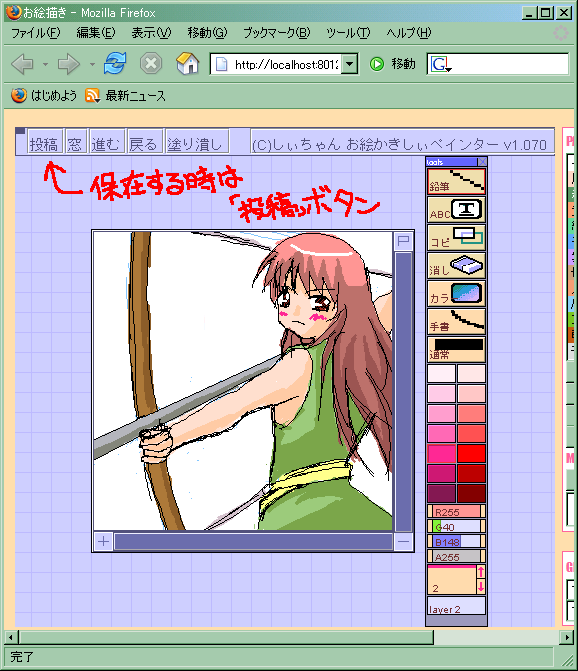
え〜、ボーとしてたら「保存」という字を間違えて書いてしまいましたが、何も見なかったと思って見逃して下さい(恥)あ〜、はずかし。
「投稿」ボタンを押すと次の確認画面が出るはずです。
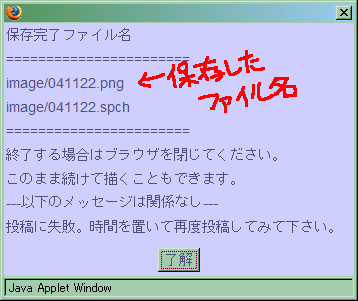
以上で保存完了ですっ!「azlpbbs」フォルダ内の「image」フォルダに保存した画像があるはずです。「azlpbbs」の右下にある「保存フォルダを開く」ボタンを押してもOK。
最後にブラウザを閉じてお絵かき完了。お疲れ様でしたっ!
尚、蛇足ですが、しぃペインターの代わりにPaintBBSのアプレットも使用出来ます。「しぃペインター」よりも「PaintBBS」の方が好きだなぁ……という方はヘルプファイルを見て実行してみてください。両方入れておいて、気分によって使い分ける事も出来ます(^^)
追記(2004/12/01)
上の追記にも関連しますが、保存ファイル名はVer1.05から保存する時に設定するようになりました。なので、上の画面の他に下のようなファイル名を聞いてくるダイアログが開くはずです。
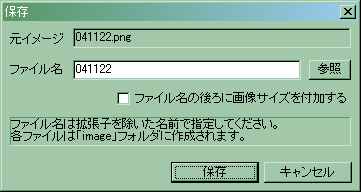
この時に、セーブしたいファイル名を入力して下さい。
しぃペインターのペンツール
最近バージョンアップした時に若干ペンツール(アンチエイリアス付き)の動作や機能追加が変ったので是非試してクダサイマセ。
(「しぃ堂」04/11/22の記事 より。)
「しぃペインター」のペン(鉛筆では無い)ですが、そういうわけで早速最新バージョンで試してみました。
え〜……ビックリ。ものすごい滑らかで綺麗な線が引けます。openCanvasに近い感じと言えばいいのかな。でも、タブレットの筆圧に関わらないという部分で独特。ドローツール(「illustrator」とかね)で自由曲線を使って描いた線のようです。美しい線が短時間で表現出来るので、絵柄によってはすごく重宝すると思います。
PaintShopProユーザーなら
最後にPaintShopProのサイトっぽいネタで締めます。PSPユーザー限定ですが、臣坂ゆいさんが配布されている水彩ブラシを使うと、しぃペインターっぽく塗れます。(トップ>エンター>gallery>PaintShopPro CG講座>おまけ・カスタムブラシ)
葉っぱブラシと並んでとっても使いやすいのでPSPを使っている方は是非。